Les meilleurs raccourcis clavier pour Google Chrome
Naviguez sur le Web plus rapidement avec ces raccourcis Chrome.

Beaucoup d’entre nous passeront de nombreuses heures à travailler dans une fenêtre de navigateur alors qu’ils seront assis devant un ordinateur, et pendant deux heures. des tiers des personnes, ce navigateur sera Google Chrome. Pour le dire autrement, les raccourcis clavier de Google Chrome ont le potentiel d’enregistrer un De nombreux utilisateurs passent beaucoup de temps, ce qui signifie qu’ils peuvent naviguer sur le Web et dans le navigateur sans retirer leurs mains du clavier.
Il y en a toute une série dont on peut parler, et vous pouvez consultez la liste complète sur le portail d’assistance Google pour les voir tous. Ici, nous allons sélectionner certains de nos favoris, ceux qui seront les plus utiles le plus régulièrement. Dans la plupart des cas, les raccourcis clavier Windows et macOS sont les mêmes ; vous devez d’utiliser le Commande clé (macOS) au lieu de Ctrl clé (Windows).
2 / 9
Ouvrir de nouvelles fenêtres
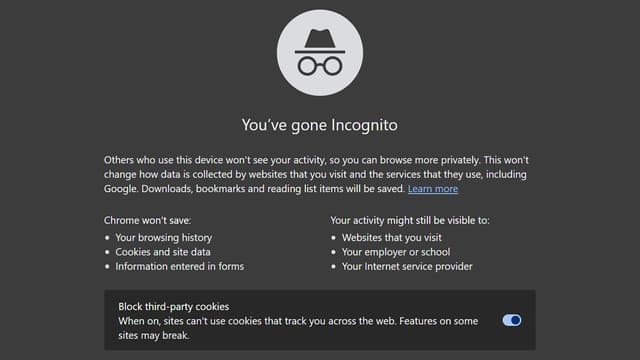
Beaucoup d’entre nous seront habitués à travailler dans plusieurs onglets, mais n’oubliez pas non plus Windows : ils peuvent vous aider à mieux gérer vos onglets ouverts. Ctrl/Cmd+N ouvrira une nouvelle fenêtre et vous pourrez ajouter le Changement clé pour ouvrir une nouvelle fenêtre de navigation privée. Pour fermer toute une fenêtre d’onglets à la fois, le raccourci clavier dont vous avez besoin est Ctrl/Cmd+Maj+W.
3 / 9
Se déplacer entre les onglets
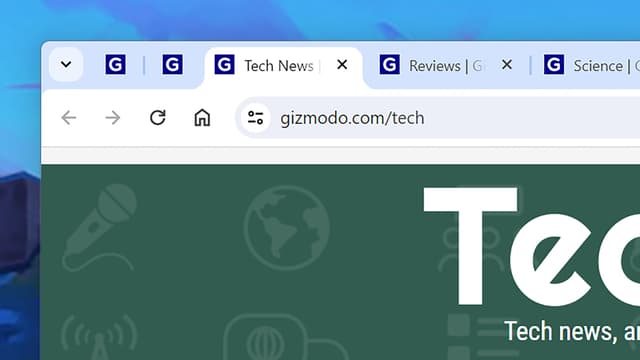
Ctrl+Tabulation et Ctrl+Maj+Tabulation (Windows), ou Cmd+Option+Flèche droite et Cmd+Option+Flèche gauche (macOS) fera défiler vos onglets ouverts vers l’avant et vers l’arrière. Pour vos huit premiers onglets ouverts (à partir de la gauche), vous pouvez également maintenez Ctrl/Cmd puis appuyez sur les chiffres 1 à 8 pour accéder à cet onglet ; Ctrl/Cmd+9 passe à l’onglet le plus à droite.
4 / 9
Gérer vos favoris
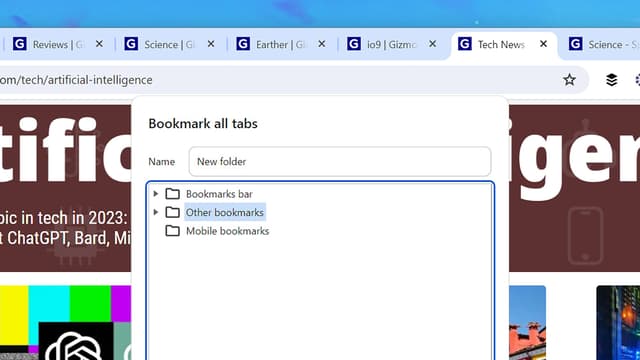
Le tri des favoris peut impliquer de nombreux clics, de sorte que les raccourcis clavier peuvent vous faire gagner un temps considérable. Ctrl/Cmd+D pour ajouter la page actuelle ou aux favoris Ctrl/Cmd+Maj+D pour enregistrer tous les onglets que vous avez actuellement ouverts dans un nouveau dossier. Utilisez Ctrl+Maj+O (Windows) ou Cmd+Option+B (macOS) pour afficher le gestionnaire de favoris.
5 / 9
Naviguer autour des pages
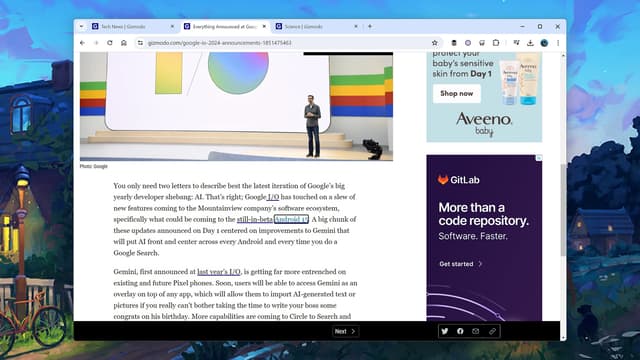
Vous pouvez parcourir les pages Web de manière assez efficace avec des raccourcis clavier : Essayez Espace pour faire défiler une page, par exemple, ou Maj+Espace revenir dans l’autre direction. Le Languette et Maj+Tabulation des raccourcis vous mèneront rapidement à travers tous les liens cliquables d’une page dans les deux sens, et vous pourrez appuyer sur Entrée lorsque vous êtes sur un lien que vous souhaitez sélectionner.
6 / 9
Fermer les onglets (et les ramener)
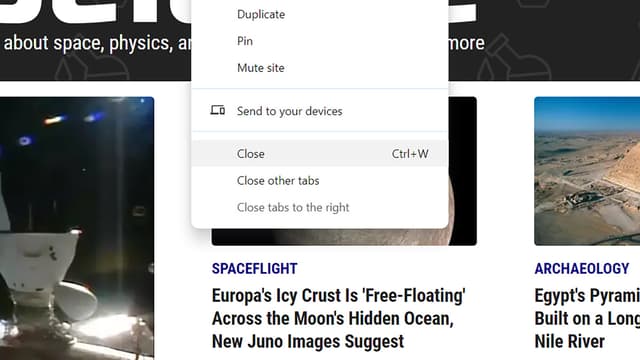
Si vous souhaitez fermer l’onglet que vous consultez actuellement, c’est Ctrl/Cmd+W- et si vous le souhaitez, vous pouvez également continuer à fermer la fenêtre actuelle. En supposant que vous n’ayez pas complètement quitté Chrome, vous pouvez utiliser Ctrl/Cmd+Maj+T pour ramener l’onglet que vous avez fermé le plus récemment et continuer à appuyer sur le même raccourci clavier pour ramener également les onglets plus anciens.
7 / 9
Passer d’une écran clé à l’autre
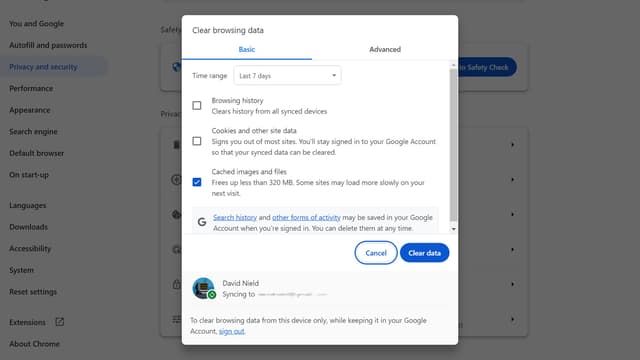
Les raccourcis clavier peuvent vous aider à passer d’une page à l’autre des écrans clés dans Google Chrome : Ctrl+H (Windows) ou Cmd+Y (macOS) affichera l’écran de l’historique de navigation, tandis que l’écran de téléchargements peut être trouvé via Ctrl+J (Windows) ou Cmd+Maj+J (macOS). Si vous souhaitez supprimer les données de navigation que Chrome a stockées, vous pouvez utiliser Ctrl/Cmd+Maj+Supprimer.
8 / 9
Ouvrir des liens dans des onglets et des fenêtres
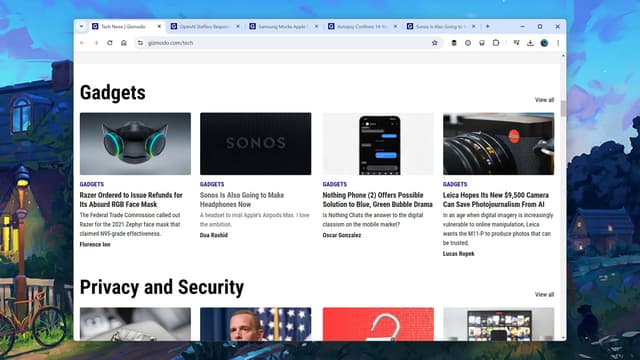
Il existe quelques raccourcis utiles pour ouvrir des liens, mais vous devez impliquer votre souris ou votre trackpad. Maintenez la touche enfoncée. Ctrl/Cmd en cliquant sur un lien pour l’ouvrir dans un nouvel onglet tout en restant sur celui en cours ; ajouter le Changement touche pour ouvrir le lien dans un nouvel onglet et accéder directement à ce onglet. Maintenez la pression Changement tout seul et cliquez sur un lien pour l’ouvrir et l’afficher dans une nouvelle fenêtre.
9 / 9
Changer le niveau de zoom
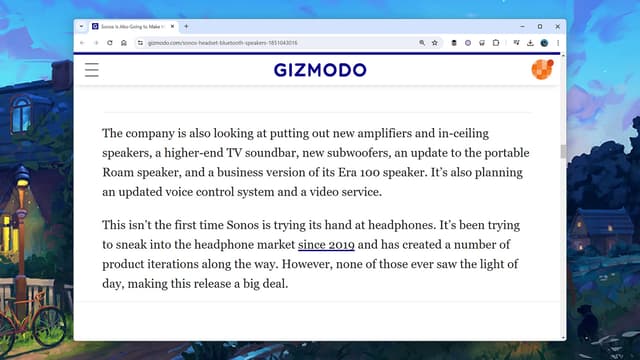
Toutes les pages Web ne se chargeront pas avec une taille de police avec laquelle vous êtes à l’aise. Pourtant, vous pouvez modifier cela très rapidement : Maintenez vers le bas Ctrl/Cmd, puis appuyez + (plus) ou - (moins) pour modifier le niveau de zoom du texte et des images dans Chrome (le navigateur se souviendra même de différents niveaux de zoom pour chacun page). Utiliser Ctrl/Cmd+0 pour réinitialiser le zoom.