9 conseils pour rendre votre téléphone Android plus facile à utiliser
Ces simples ajustements peuvent sérieusement améliorer votre expérience Android

Il se passe assez de choses dans le monde sans que votre smartphone n’ajoute à votre niveau de stress, c’est pourquoi cela vaut la peine de prendre quelques minutes pour configurez votre téléphone Android pour qu’il soit aussi convivial, intuitif et aussi pratique à utiliser que possible. Il existe de nombreuses façons pour y parvenir, et nous avons inclus ci-dessous certaines de nos astuces préférées.
Bien sûr, nous utilisons tous nos téléphones de différentes manières, mais quelle que soit la manière dont vous interagissez avec votre smartphone Android, vous devriez trouver quelque chose. utiles sur cette liste. En plus de rendre votre téléphone plus facile à utiliser, ces conseils devraient également vous rendre plus productif pendant que vous utilisez-le pour que vous puissiez passer plus de temps sans regarder un écran.
Nous avons rédigé ce guide en utilisant les derniers logiciels disponibles pour Le téléphone Pixel de Googles. Néanmoins, si vous possédez un autre combiné Android, vous devriez constater qu’il dispose de fonctionnalités et de paramètres comparables disponibles.
2 / 10
Augmenter la taille du texte
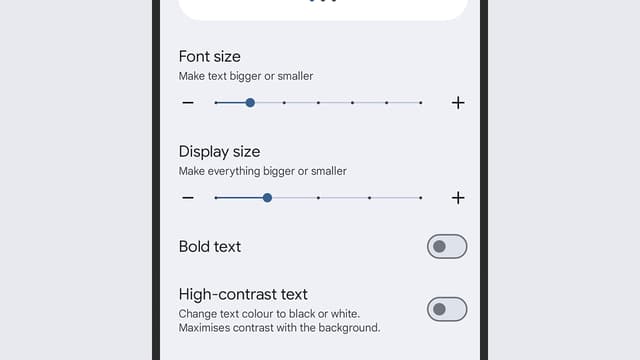
Ne passez pas de temps à plisser les yeux sur l’écran et à zoomer : obtenez le texte sur Android à une taille qui soit confortable pour vos yeux surmenés. avec. De Paramètres, direction à Afficher, alors Taille d’affichage et texte, puis ajustez le curseur de police si nécessaire (vous obtenez un aperçu inclus).
3 / 10
Réorganiser les paramètres rapides
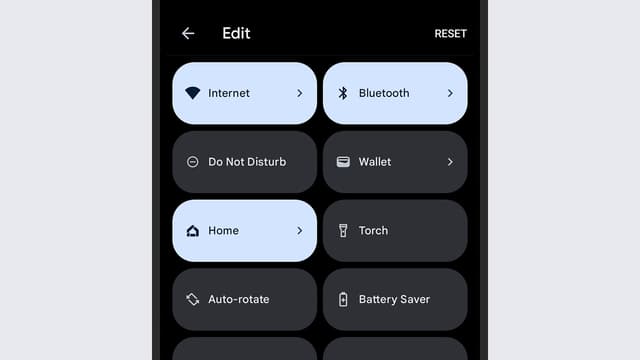
Les vignettes qui apparaissent lorsque vous faites glisser votre doigt depuis le haut de l’écran sont appelées Paramètres rapides, et si vous appuyez sur le stylet sous ces vignettes, vous pouvez réorganiser et personnaliser le panneau : débarrassez-vous des vignettes dont vous n’avez pas besoin et déplacez celles dont vous n’avez pas besoin. vous faites jusqu’au sommet.
Vous pourriez être surpris du temps que vous pourrez gagner une fois que vous aurez configuré ces raccourcis pour qu’ils fonctionnent comme vous le souhaitez. Voici un astuce en bonus : faites glisser votre doigt depuis le haut de l’écran avec deux doigts plutôt qu’un pour voir toutes les vignettes immédiatement.
4 / 10
Utilisez le mode à une main
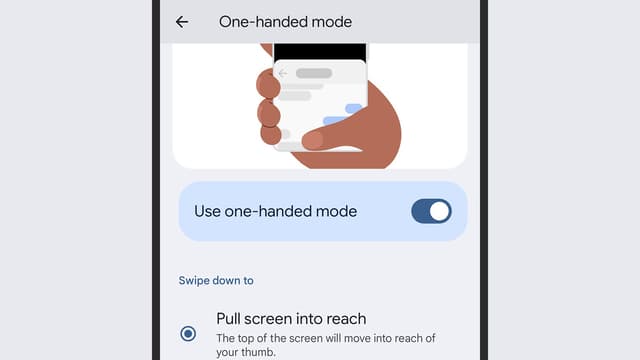
Android dispose d’un mode à une main qui (surprise, surprise) facilite l’utilisation de votre téléphone d’une seule main. Vous pouvez l’activer via Accessibilité, Contrôles du système, et Mode à une main, puis y basculer en faisant glisser vers le bas depuis la moitié supérieure de l’écran vers le bas.
5 / 10
Utiliser pleinement les widgets
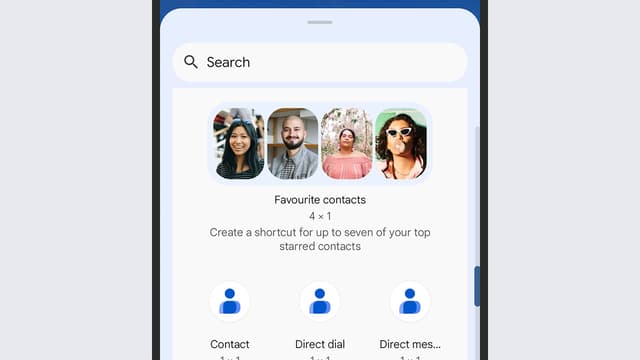
Si vous n’avez jamais beaucoup réfléchi à la configuration de vos écrans d’accueil, c’est le moment de commencer : ainsi que les raccourcis classiques pour applications, vous pouvez créer des widgets pour atteindre rapidement vos contacts favoris, accéder à des documents et à des sites Web, et bien plus encore.
Appuyez longuement sur une zone vide de l’écran d’accueil, puis choisissez Widgets pour voir ce qui est disponible : Choisir Plans pour obtenir un raccourci rapide vers votre domicile ou votre bureau, par exemple, ou Gmail pour accéder à une étiquette spécifique dans votre boîte de réception chaque fois que vous en avez besoin.
6 / 10
Accédez plus rapidement à la caméra

Vous pouvez appuyer deux fois sur le bouton d’alimentation physique sur de nombreux téléphones Android (y compris les modèles Pixel et Galaxy) pour lancer l’appareil photo. Mieux en core, vous pouvez ensuite utiliser l’un ou l’autre des boutons de volume pour prendre une photo. Cela signifie moins de chances que vous manquiez une superbe photo.
7 / 10
Vérifiez les valeurs par défaut
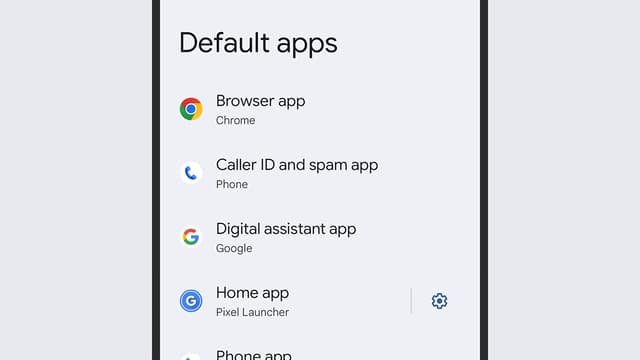
Tout comme Windows ou macOS, Android dispose d’applications par défaut qu’il utilisera pour gérer certaines tâches, telles que passer des appels téléphoniques, ouvrir des liens Web et l’envoi de SMS. Vous perdez du temps inutilement si vous basculez constamment entre les applications pour ces tâches.
Depuis Paramètres sur Android, rendez-vous à applications, alors Applications par défaut: Vous verrez toutes les catégories dans lesquelles les valeurs par défaut peuvent être définies, du navigateur à l’application d’assistant numérique, et lorsque vous appuyez sur sur une catégorie, vous pourrez alors voir toutes les applications capables de gérer ce travail spécifique.
8 / 10
Supprimez les applications dont vous n’avez pas besoin
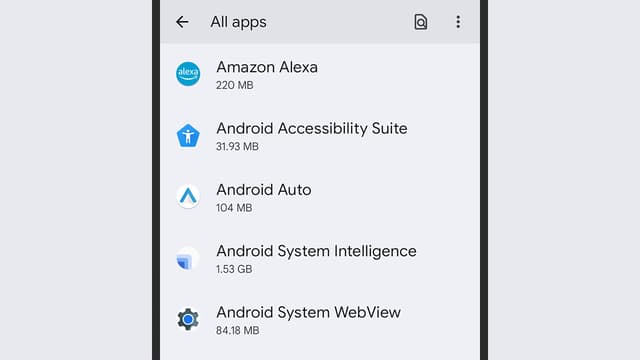
Trop d’applications signifient des écrans d’accueil encombrés, des boîtes de dialogue de partage lentes, etc. Soyez impitoyable lorsque vous vous débarrassez des applications que vous n’utilisez pas. (vous pouvez toujours les installer à nouveau) : Appuyez et maintenez sur l’icône d’une application dans le tiroir d’applications pour la récupérer, puis faites-la-glisser au Désinstaller bouton.
9 / 10
Déverrouillez votre téléphone sans
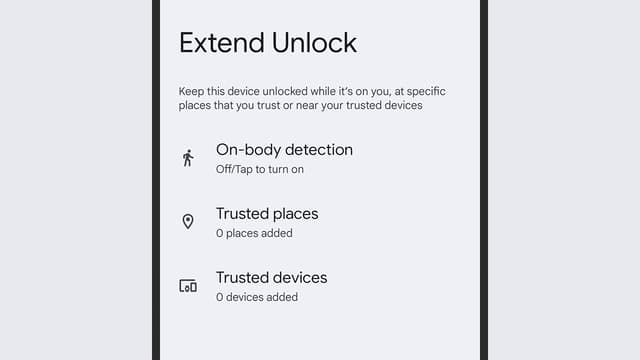
Avoir un verrouillage d’écran sécurisé en place est essentiel pour protéger votre téléphone, mais déverrouiller votre combiné des dizaines de fois tout en étant assis sur le canapé peut être ennuyeux. Prolonger le déverrouillage via Sécurité et confidentialité, et Plus de sécurité et de confidentialité dans Paramètres peut aider.
Il garde votre téléphone déverrouillé si vous êtes dans un endroit de confiance, si votre téléphone détecte qu’il est sur vous ou si un endroit de fiance Un appareil (comme une montre intelligente) est à proximité. Utilisez-le avec prudence, cependant, vous devez équilibrer avec soin la sécurité et la commodité.
10 / 10
Obtenez des sous-titres vidéo en direct
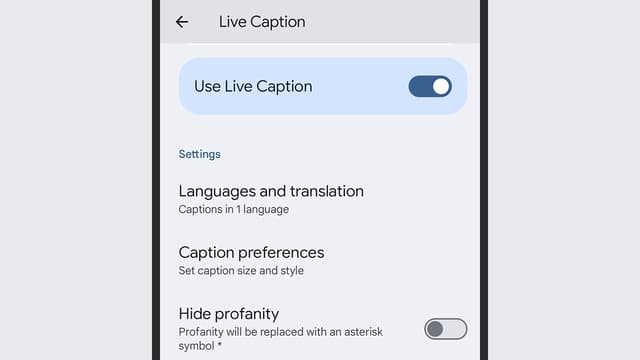
Sur les téléphones Pixel et Galaxy récents, vous pouvez obtenir des sous-titres en temps réel sur les vidéos dans n’importe quelle application, ce qui vous évite d’avoir à passer à l’heure actuelle. le volume ou la recherche d’écouteurs. Vous pouvez l’activer en ouvrant Paramètres puis en allant à Accessibilité et Sous-titres en direct.